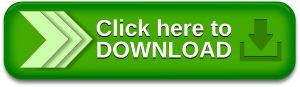How to reset admin password on Windows 10
A Comprehensive Guide: How to Reset the Admin Password on Windows 10 Tips:
Unraveling the Secrets to Regaining Access
Have you found yourself locked out of your Windows 10 computer, desperately seeking a way to reset the admin password? Fear not! This comprehensive guide will walk you through the steps to regain access to your system and overcome this daunting hurdle. Read on to discover the exclusive secrets to resetting your Windows 10 admin password.
Before we delve into the process, let’s emphasize the importance of maintaining strong passwords. However, even with the utmost caution, circumstances can arise that necessitate password recovery. Perhaps you recently acquired a pre-owned device or you simply forgot your admin password—whatever the reason, we’ve got you covered!
Step 1: Utilize the Administrator Account:
Windows 10 features a built-in administrator account that can serve as your savior in times like these. Here’s how to activate it:
- Boot your computer and continuously press the F8 key during startup to enter the Advanced Boot Options menu.
- Choose the “Safe Mode with Command Prompt” option and press Enter.
- In the command prompt, type “net user administrator /active: yes” and press Enter. This enables the hidden administrator account.
- Restart your computer and you’ll see the newly activated “Administrator” account on the login screen.
- Log in using the Administrator account and proceed to the next step.
Step 2: Resetting the Admin Password:
Now that you’re logged in as the Administrator, it’s time to reset your admin password. Follow these instructions carefully:
- Press the Windows key + R to open the Run dialog box.
- Type “control userpasswords2” and press Enter. This opens the User Accounts window.
- Select the user account for which you wish to reset the password and click the “Reset Password” button.
- Enter your new password in the designated fields, then click OK to save the changes.
- Restart your computer and log in using your newly set password.
Step 3: Deactivating the Administrator Account:
For security reasons, it’s recommended to deactivate the built-in Administrator account once you’ve regained access to your Windows 10 computer. Here’s how to do it:
- Log in to your computer using the newly reset admin password.
- Press the Windows key + X and select “Computer Management” from the menu.
- In the Computer Management window, navigate to “Local Users and Groups” > “Users.”
- Right-click on the “Administrator” account and choose “Properties.”
- In the General tab, uncheck the “Account is disabled” option and click OK.
Step 4: Strengthening Security:
Now that you’ve successfully reset your admin password and restore access to your Windows 10 computer, it’s essential to reinforce your security practices. Consider the following recommendations:
- Choose strong and unique passwords for all user accounts.
- Enable multi-factor authentication whenever possible.
- Regularly update your operating system and security software.
- Be cautious when downloading and installing applications from untrusted sources.
- Back up your data regularly to safeguard against potential data loss.
By following these steps and implementing security best practices, you can prevent future password-related troubles and ensure the safety of your Windows 10 system.
In conclusion, resetting the admin password on Windows 10 may seem like an insurmountable challenge, but armed with the knowledge from this comprehensive guide, you can navigate through the process with ease. Remember to exercise caution and maintain robust security practices to protect your system from unauthorized access.
Now, go forth and conquer the realm of Windows 10 admin password recovery!
#resetadminpassword #Windows10 #passwordrecovery #Windowssecurity #systemaccess
Bonus Tip:
Hi, guys if you forget your Windows 10 admin password then don’t worry I have uploaded a video on how to reset your admin password on Windows 10.
reset admin password on Windows
admin password on Windows 10
admin password on windows
password on Windows 10
reset admin password
See the video below and follow it step by step
Download software free
password: tecitsolution.com
Next post: Reset bios password on Toshiba satellite c850 laptop
 Technical IT Solution Computer Hardware, Software and Printers Problem & Solutions. You can also download laptop bios bin and schematics without any cost.
Technical IT Solution Computer Hardware, Software and Printers Problem & Solutions. You can also download laptop bios bin and schematics without any cost.