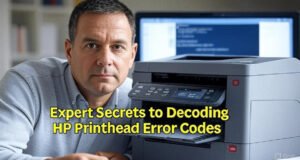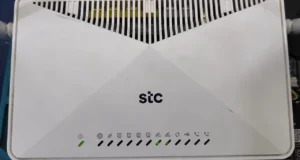How to Fix the HP OfficeJet ‘Printer Failure’ Error: A Comprehensive Guide
In this article, we are going to discuss how we can solve the HP OfficeJet Printer “Printer Failure” Problem. It is a very famous and common problem in these printers. Don’t worry we got you covered. The details are below check them out and solve this problem.
1. Introduction
HP OfficeJet printers are widely recognized for their reliability and high-quality performance. However, like any other technology, they are not immune to occasional errors, one of the most common being the ‘Printer Failure’ error. This article aims to provide a comprehensive guide on diagnosing, troubleshooting, and preventing this error, ensuring your HP OfficeJet printer continues functioning smoothly.
2. Understanding the ‘Printer Failure’ Error
What is the ‘Printer Failure’ Error?
The ‘Printer Failure’ error is a common issue HP OfficeJet users encounter. It usually indicates a hardware malfunction or a software glitch that prevents the printer from performing its tasks. This error can be frustrating, especially when it interrupts important printing jobs.
Common Causes of the Error
Several factors can trigger the ‘Printer Failure’ error. These include outdated firmware, connectivity issues, faulty hardware components, or even simple paper jams. Understanding the root cause is the first step toward resolving the issue effectively.
3. Diagnosing the HP Officejet Printer Failure Error
Step-by-Step Troubleshooting Guide
Diagnosing the ‘Printer Failure’ error involves a systematic approach. Start by checking the printer’s display for any specific error codes. Next, inspect the printer’s connections, ensuring that all cables are securely attached. If the error persists, consider restarting the printer and running a diagnostic test.
Tools and Resources Needed
To troubleshoot this error, you’ll need basic tools like a screwdriver for inspecting internal components, access to a computer for firmware updates, and the HP Smart app, which can assist in diagnosing and fixing issues.
4. Solutions for Fixing the Error
Restarting the Printer
Often, a simple restart can resolve the ‘Printer Failure’ error. Turn off the printer, unplug it from the power source, wait for a minute, and then plug it back in. This can help reset the printer’s internal memory and clear any temporary glitches.
Updating the Printer Firmware
Outdated firmware is a common cause of the ‘Printer Failure’ error. Regularly updating your printer’s firmware can prevent such issues. Visit the HP support website to download and install the latest firmware updates for your OfficeJet model.
Checking for Connectivity Issues
Ensure that your printer is properly connected to your network. Connectivity issues, such as a weak Wi-Fi signal or loose cables, can trigger the ‘Printer Failure’ error. Verify that the printer is connected to the correct network and that all cables are securely attached.
Replacing Faulty Components
In some cases, the error may be due to faulty hardware components, such as the printhead or ink cartridges. If the error persists after trying the above solutions, consider replacing these components with genuine HP parts.
5. Preventive Measures for HP Officejet Printer Failure Error
Regular Maintenance Tips
Preventive maintenance is key to avoiding the ‘Printer Failure’ error. Regularly clean the printer’s interior, replace ink cartridges before they run dry, and keep the firmware up-to-date. These practices can extend the lifespan of your printer and reduce the likelihood of errors.
Best Practices for Avoiding the Error
To minimize the chances of encountering the ‘Printer Failure’ error, follow best practices such as avoiding overloading the paper tray, using high-quality paper, and turning off the printer properly after use.
6. Expert Insights on Printer Maintenance
Importance of Regular Updates
Experts agree that regularly updating your printer’s firmware is crucial for maintaining its performance. Firmware updates not only introduce new features but also fix bugs and improve compatibility with other devices.
Common Mistakes to Avoid
A common mistake many users make is ignoring minor printer issues until they escalate into major problems. Regularly inspecting your printer and addressing issues promptly can prevent the ‘Printer Failure’ error and other malfunctions.
7. Case Studies
Real-Life Scenarios of ‘Printer Failure’ Error
Consider the case of a small business owner who experienced the ‘Printer Failure’ error during a critical printing job. After diagnosing the issue, they discovered that the error was due to a faulty printhead. Replacing the printhead resolved the error, and the business was able to resume operations without further issues.
How It Was Resolved
In another scenario, a home user encountered the ‘Printer Failure’ error due to outdated firmware. Updating the firmware via the HP Smart app fixed the error and restored the printer to full functionality.
8. Future Outlook on Printer Technology
Emerging Trends in Printer Technology
As technology advances, printers are becoming more intelligent and user-friendly. Future developments may include enhanced self-diagnostic features, better connectivity options, and more energy-efficient designs. These innovations could significantly reduce the occurrence of errors like the ‘Printer Failure’ error.
How Future Developments Might Address Common Errors
Emerging printer technologies may include predictive maintenance features, where the printer can anticipate potential issues and alert the user before they escalate. This proactive approach could help prevent errors like the ‘Printer Failure’ from occurring.
9. Practical Tips for HP OfficeJet Users
Daily Usage Tips
To keep your HP OfficeJet printer in top condition, follow daily usage tips such as keeping the printer in a dust-free environment, using it regularly to prevent ink from drying out, and turning it off when not in use to conserve energy.
Quick Fixes for Common Issues
For quick fixes, always check the HP Smart app for real-time diagnostics and solutions. If you encounter minor issues, like paper jams or low ink levels, address them immediately to prevent more serious errors.
10. Conclusion
In summary, the ‘Printer Failure’ error is a common but manageable issue for HP OfficeJet users. By understanding the causes, following proper troubleshooting steps, and implementing preventive measures, you can ensure that your printer operates smoothly. Regular maintenance, staying updated on firmware, and using genuine HP parts are key to avoiding this error.
11. FAQs
What Should I Do If My Printer Shows the ‘Printer Failure’ Error?
Start by restarting your printer and checking for any specific error codes. If the problem persists, consider updating the firmware or consulting the HP Smart app for diagnostics.
How Often Should I Update My Printer Firmware?
It’s recommended to update your printer firmware whenever a new version is available. This helps prevent errors and ensures compatibility with other devices.
Can I Fix the ‘Printer Failure’ Error on My Own?
Yes, many users can resolve the ‘Printer Failure’ error on their own by following the troubleshooting steps outlined in this article. However, if the error persists, it may be best to seek professional assistance.
What Are the Most Common Causes of This Error?
Common causes include outdated firmware, connectivity issues, and faulty hardware components. Regular maintenance can help prevent these issues.
How Can I Prevent This Error in the Future?
Preventive measures such as regular maintenance, using genuine HP parts, and keeping your firmware updated can significantly reduce the likelihood of encountering the ‘Printer Failure’ error.
 Technical IT Solution Computer Hardware, Software and Printers Problem & Solutions. You can also download laptop bios bin and schematics without any cost.
Technical IT Solution Computer Hardware, Software and Printers Problem & Solutions. You can also download laptop bios bin and schematics without any cost.